A couple of weeks ago I wrote a post about how you can save money on your cable or satellite TV bill by just cutting them off, and watching your favorite TV shows and movies online, and on your TV via a game console or other networked media player.
While just telling you that you can do this and save money is great, today I thought I would do a quick video and text tutorial and walk-through to show how quick and easy it is to setup your home entertainment system to use a streaming media server like PlayOn.
Here it is, and if you'd like you can follow along with the text below to install your own version of PlayOn.
Quick Navigation
Watching TV For Free Using Playon Media Streaming Software
As mentioned in my previous post, setting up a home system to watch TV shows, movies and other online video isn't as tough as some people might think. Some of the online video options that we use at our house include:
- Hulu.com
- Netflix.com
- Youtube.com
- Amazon Video On Demand
- Pluto TV
- TV Network sites: ABC, NBC, CBS
Many of these video options (and a ton of others) are available to you when you stream your video content using a PlayOn media server. In fact, because you can use plug-ins for the software – just about any show you might want to watch excluding some live sports content is going to be available to you somewhere.
So what exactly does PlayOn do?
In more technical terms, PlayOn software is a Universal Plug and Play (UPnP) digital media server and Web browser that runs on your Windows PC and browses web pages from Internet content providers. PlayOn formats and forwards the display output on the fly to make sure that your DNLA-compliant networked media device can receive it over your home's wireless network and present it on your TV (on-demand). Whew!
Setting Up Your Home Entertainment Center With Playon
Setting up your video home entertainment center to watch all your favorite shows is pretty simple. Here is what you're going to need to get started.
- Computer with Playon software installed: You'll need a computer on your home network where you can install the playon media server software and any plugins.
- Network Media player: You'll need a network media player or compatible game console (Xbox One, Playstation 4 or Wii will all work). List of compatible devices here.
- TV: You'll obviously need a TV connected to the media player of your choice.
So let's start by installing the software on your computer.
Step 1: Installing Playon On Your Computer
The first step in getting your video home entertainment system setup is downloading and installing the Playon media server on your home computer. Here's how:
- Download the 14 day free trial of the Playon Digital Media Server software here.
- Install the software according to directions.
- If you want you can download additional plugins for the software at sites like playonplugins.com and playonlabs.net (Some of our favorite plugins? HGTV Network, Food Network, SyFy). To install plugins place them in your “..\Program Files\MediaMall\plugins” directory and restart the software.
- If you want to view your saved content or favorites lists on sites like Netflix, Youtube, Amazon VOD, and other services you'll want to enter your username and password information in PlayOn's settings screen.
- If you're into this sort of thing – you can also share your viewing habits with friends via Twitter or Facebook by entering login information.
There you go – not too hard, right? Now let's get to watching our shows!
Step 2: Viewing Content On Your Networked Media Device
After you've installed the software and plug-ins, and have made sure your computer and media device are connected to your home network, the next step is to try and view content on your media device.
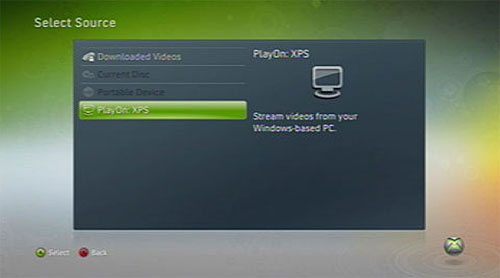
- Make sure your computer, TV and media device are all turned on.
- Make sure the PlayOn Digital Media Server is running on the computer.
- Depending upon what device you're using, find the PlayOn video content by going to the “video” section on your device. (For example, if you're on an Xbox, browse to the “video” category and select “PlayOn:[computername]” as your video source. (see screenshot above). On Playstation it will be a similar process. Go to video and select the “PlayOn ([computername])” as the media server. On Wii you'll want to go to the “Internet channel”, click on “www” and go to “playon.tv”.)
- Once PlayOn is selected as the video source, you can then select what video service you want to view, and browse the content by show title and other categories.
- View the content by selecting it and hitting the play button on your media device. Be aware that sometimes it may take a short while for the video to buffer before it starts playing, and you may be shown some short commercials depending upon which video service you're watching.
- To get more details and a full user guide for PlayOn, check out this .pdf file.
Watching TV Online Is Easier With PlayOn
One thing I've found to be true with the Playon software is continually updated, and that new content options are always being added either by the software's creators or by independent developers via the API and plugin interface.
If you don't find a video content provider listed that you would like to view, it would serve you well to check out one of the plugin sites mentioned above to search for a plugin – it might be available. If not, request a plug-in be made and someone else might create one for you!
Do you have questions about how to setup PlayOn for your household? Have you already set it up at your house? Tell us how you like it in the comments!
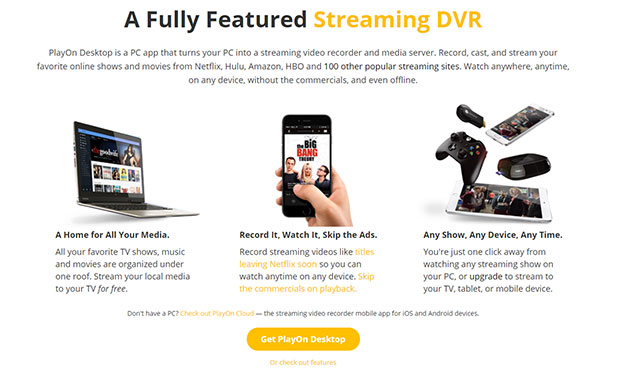
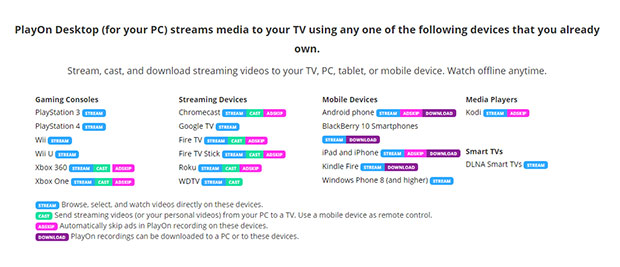
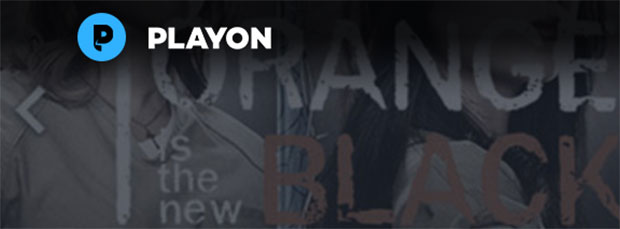
What happens after the 14 day trial runs out? It wouldn’t be free then would it?
No, after the free trial runs out it will cost money. they have a couple of different pricing packages available.
1. one time fee of $79.99
2. annual subscription of $39.99 first year, $19.99 each year thereafter.
link
if you have an xbox360 and a wii how do you hook both of them up?
You should be able to just setup the Playon software on one computer, and stream it to both the Wii and Xbox. It just recognizes different devices on your network and streams to them.
Hello. I have done as you instructed setting up playon. It works great on my 2 roku devices but on xbox none of the scripts (project free tv, channel one) show any videos available. Am I doing something wrong? Missing software? Please help
I often use Allavsoft to download and convert Syfy Shows, Full Episodes, Movies to MP4, WMV, AVI, FLV, MOV, etc. on Mac and Windows.
Great share definitely but it’s really a lot of hassle. I usually just go to tvrill.com for tv shows.
I would love to switch to this type of system however my husband is a fan of sports tv…golf, baseball, basketball, etc. Is there any system or plug in that would accommodate this type of access?
Thanks,
Therese
We subscribe to a service called Playstation Vue that has our local sports networks available. It may be worth a look.
With this service, do I also need to get a Xbox Live or Playstation Plus account to run this through my game consoles? And can I get HBO through this service?
No Mac option. Can’t use it. What a shame.
Is this true? There is no Macintosh application?
Any time you are prompted for a credit card, the “free” offer is a lie and the vendor loses all credibility.
Not true Mark… They actually have a free version for download (no credit card required), but it is limited (can’t record).. If they had a free trial without credit card… Then people would just keep signing up with different emails… (I would). So, you can download the free version which I am using. I will wait a few days for the 7 day free trial (that lets you record) because, Stranger Things Season 2 airs on Netflix in 10 days and then, I can record the series. Lol.